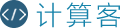显然,当用户在我们的WPF应用程序中单击鼠标右键,并且使用Windows Classic主题时,TextBox的默认ContextMenu(包含Copy,Cut和Paste)具有黑色背景。
我知道这很好用:
1
2
3
4
5
6
7
| <Page xmlns="http://schemas.microsoft.com/winfx/2006/xaml/presentation"
xmlns:x="http://schemas.microsoft.com/winfx/2006/xaml">
<TextBox ContextMenu="{x:Null}"/>
</Page> |
但这不起作用:
1
2
3
4
5
6
7
8
9
10
11
12
| <Page xmlns="http://schemas.microsoft.com/winfx/2006/xaml/presentation"
xmlns:x="http://schemas.microsoft.com/winfx/2006/xaml">
<Page.Resources>
<Style x:Key="{x:Type TextBox}" TargetType="{x:Type TextBox}">
<Setter Property="ContextMenu" Value="{x:Null}"/>
</Style>
</Page.Resources>
<TextBox/>
</Page> |
有谁知道如何为WPF中的所有TextBox设置样式或禁用默认的ContextMenu?
要为所有TextBox设置ContextMenu的样式,我将执行以下操作:
首先,在资源部分中,添加一个ContextMenu,您打算将其用作文本框中的标准ContextMenu。
例如
1
2
3
4
5
| <ContextMenu x:Key="TextBoxContextMenu" Background="White">
<MenuItem Command="ApplicationCommands.Copy" />
<MenuItem Command="ApplicationCommands.Cut" />
<MenuItem Command="ApplicationCommands.Paste" />
</ContextMenu> |
其次,为您的TextBoxes创建一种样式,该样式使用上下文菜单资源:
1
2
3
| <Style TargetType="{x:Type TextBox}">
<Setter Property="ContextMenu" Value="{StaticResource TextBoxContextMenu}" />
</Style> |
最后,照常使用文本框:
相反,如果您只想将此上下文菜单仅应用于某些文本框,则不要创建上面的样式,而是将以下内容添加到TextBox标记中:
1
| <TextBox ContextMenu="{StaticResource TextBoxContextMenu}" /> |
希望这可以帮助!
奇怪ContextMenu="{x:Null}"不能解决问题。
但是,这样做:
1
2
3
4
| <TextBox.ContextMenu>
<ContextMenu Visibility="Collapsed">
</ContextMenu>
</TextBox.ContextMenu> |
由于最新的错误报告,我们发现我们不能在部分受信任的应用程序中直接使用ApplicationComands剪切粘贴和复制。因此,在您的任何命令中使用这些命令在执行时绝对没有任何作用。
因此,从本质上讲,布拉德斯的回答几乎就在那儿,它的确看起来是正确的方式,即没有黑色背景,但没有解决问题。
我们决定根据Brads答案"删除"菜单,如下所示:
1
| <ContextMenu x:Key="TextBoxContextMenu" Width="0" Height="0" /> |
并使用如下所示的空上下文菜单:
1
2
3
| <Style TargetType="{x:Type TextBox}">
<Setter Property="ContextMenu" Value="{StaticResource TextBoxContextMenu}" />
</Style> |
没关系,如果您不提供密钥,它将使用TargetType作为密钥,就像我的示例使用的一样:)
来自MSDN的Style:
Setting the TargetType property to the TextBlock type without
setting an x:Key implicitly sets the x:Key to {x:Type TextBlock}. This also means that if you > > give the above Style an x:Key value of anything other than {x:Type TextBlock}, the Style
would not be applied to all TextBlock elements automatically. Instead,
you need to apply the style to the TextBlock elements explicitly.
http://msdn.microsoft.com/zh-CN/library/system.windows.style.targettype.aspx
这就是我一直使用的方式:
1
2
3
4
5
| <TextBox x:Name="MyTextbox">
<TextBox.ContextMenu>
<ContextMenu Visibility="Hidden"/>
</TextBox.ContextMenu>
</TextBox> |
也可以使用:
1
2
| MyTextbox.ContextMenu.Visibility = Visibility.Hidden;
MyTextbox.ContextMenu.Visibility = Visibility.Visble; |
尝试从Style资源中删除x:Key属性,并保留TargetType。我知道,您应该为资源使用x:Key,但如果将它与TargetType一起使用,则以Key为准。
这是我在项目中使用的示例样式,用于对我的一个应用程序中的所有工具提示进行外观设置(这在App.Resources中-注意,无键)
1
2
3
4
5
6
7
8
9
10
11
12
13
14
15
16
17
18
19
20
21
22
23
24
25
26
27
28
29
30
31
32
33
34
| <Style
TargetType="{x:Type ToolTip}">
<Setter
Property="Template">
<Setter.Value>
<ControlTemplate
TargetType="{x:Type ToolTip}">
<Grid
Width="{TemplateBinding Width}"
Height="{TemplateBinding Height}">
<Rectangle
RadiusX="9"
RadiusY="9"
Stroke="LightGray"
StrokeThickness="2">
<Rectangle.Fill>
<RadialGradientBrush>
<GradientStop />
<GradientStop
Color="FloralWhite"
Offset="0" />
<GradientStop
Color="Cornsilk"
Offset="2" />
</RadialGradientBrush>
</Rectangle.Fill>
</Rectangle>
<ContentPresenter
Margin="6 4 6 4" />
</Grid>
</ControlTemplate>
</Setter.Value>
</Setter>
</Style> |